What is safe mode and how to boot
Safe mode is a troubleshooting option for Windows that starts your computer in a limited state. Only the basic files and drivers necessary to run Windows are started. The words "Safe Mode" appear in the corners of the display to identify which Windows
mode you are using. If an existing problem does not reappear when you
start in safe mode, you can eliminate the default settings and basic
device drivers as possible causes.
You can boot your computer in safe mode whenever your computer is blocked by fake anti-virus or your computer may reboot frequently because of display driver conflict. Here are the two ways to boot your computer in Safe mode.
F8 - By pressing the F8 key right when Windows starts, usually right after you hear your computer beep when you reboot it, you will be brought to a menu where you can choose to boot into safe mode. If it does not work on the first try, reboot and try again as you have to be quick when you press it. I have found that during boot up right after the computer shows you all the equipment , memory, etc installed on your computer, if you start lightly tapping the F8 key you will usually be able to get to the desired menu
System Configuration Utility - You can use the System Configuration Utility, or MSCONFIG, found in Windows 98, ME, XP, Windows Vista, and Windows 7 to make Windows boot into Safe Mode on the next reboot. We will go into specific details in the sections below. Please note, that you should not force your computer to boot into Safe Mode using the System Configuration Utility if you suspect you are infected with malware as the malware may corrupt keys required to boot into Safe Mode. You can read more about this here.
Using F8 method Windows XP, Vista, and 7: Turn your computer off and then back on and when you see anything on the screen, immediately start tapping the F8 key on your keyboard. Eventually you will be brought to a menu similar to the one below:
1.Restart your computer.
2. When the machine first starts again it will generally list some equipment that is installed in your machine, amount of memory, hard drives installed etc. At this point you should gently tap the F8 key repeatedly until you are presented with a menu.
3. When you have the menu on the screen. Select the option for Safe Mode using the arrow keys.
4. Then press enter on your keyboard to boot into Safe Mode.
5. Do whatever tasks you require and when you are done reboot to boot back into normal mode.
If you want to access network, it is recommended to boot using Safe mode with Networking.
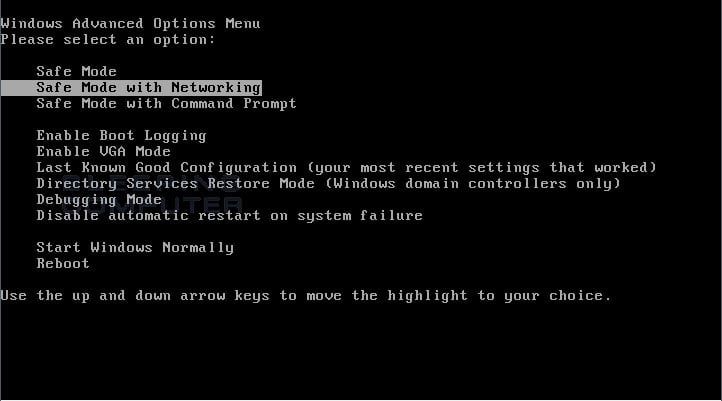
Using the arrow keys on your keyboard, select Safe Mode with Networking and press Enter on your keyboard.
Using the System Configuration Tool Method:
Step 1: Close all programs so that you have nothing open and are at the desktop.
Step 2: Click on the Start button then click on Run or Press Windows+R key at the same time in your keyboard.
Step 3: In the Run field type msconfig as shown in the image below.
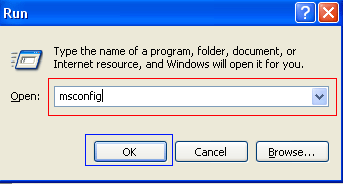
Step 4: Press the OK button and the System Configuration Utility will start up.
For Windows XP :
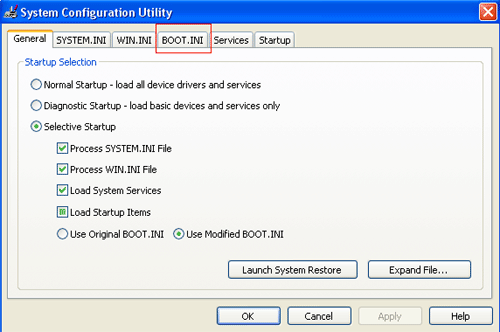
Step 5: Click on the tab labeled "BOOT.INI" which is designated.
Step 6: Put a check mark in the checkbox labeled "/SAFEBOOT" designated by the red box in Figure 6 above. Then press the OK button.
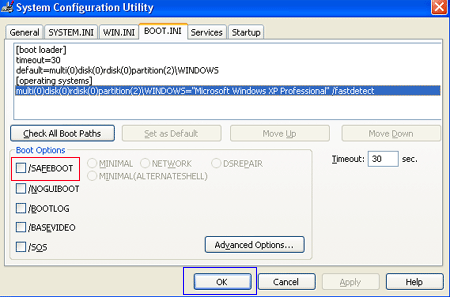
Step 7: Press the Restart button and let the computer reboot. It will now boot up into Safe Mode.
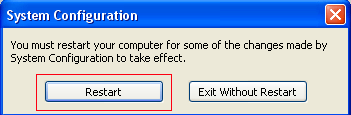
For Windows Vista or 7:
Step 4: Press the OK button and the System Configuration Utility will start up.
Step 5: Click on the Boot tab. You will now be at the Boot options screen as shown below.
Step 6 : Put a check mark in the checkbox labeled Safe boot
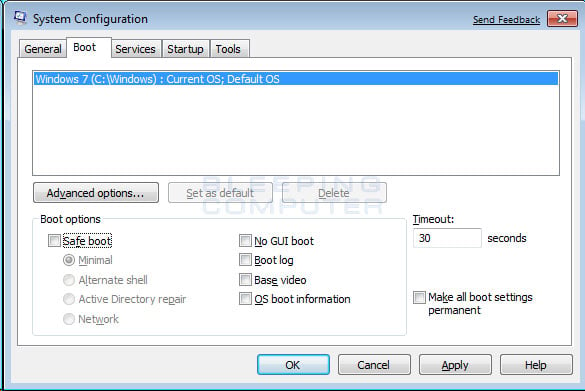
Step 7 : Press the Apply button and then press the OK button. Click on the Restart button to reboot your computer. Your computer will now restart directly into Safe Mode.
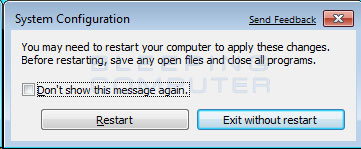
Hope, this will be helpful!!!
No comments:
Post a Comment