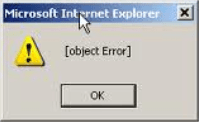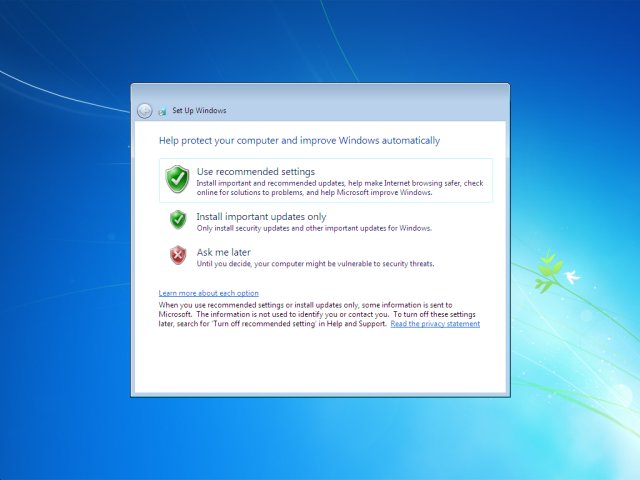The User Profile Service failed the logon. User profile cannot be loaded.
Occasionally, Windows might not read your user profile correctly, such as if your antivirus software is scanning your computer while you try to log on. Before you follow the methods here, try restarting your computer and logging on with your user account again to resolve the issue. If you restart your computer and it does not resolve this issue, use the following methods to resolve this issue.
You must be able to log on to an administrator account to fix your user profile or copy your data to a new account. Before you resolve the issue, log on to Windows by using another account that has administrative permissions, or restart in safe mode to log on with the built-in administrator account.
To enable in-built administrator account start your computer in Safe mode with command prompt.
On the command Windows type "net user administrator /active:yes" and press enter. You will get command completed successfully message. Now, restart your computer and log in with Administrator user account.
Method 1: Fix the user account profile
Take the back up of your registry, then proceed with the steps.
- Click Start, type regedit in the Search box, and then press ENTER.
- In Registry Editor, locate and then click the following registry subkey:
HKEY_LOCAL_MACHINE\SOFTWARE\Microsoft\Windows NT\CurrentVersion\ProfileList
- In the navigation pane, locate the folder that begins with S-1-5 (SID key) followed by a long number.
- Click each S-1-5 folder, locate the ProfileImagePath entry in the details pane, and then double-click to make sure that this is the user account profile that has the error.

- If you have two folders starting with S-1-5 followed by some long numbers and one of them ended with .bak, you have to rename the .bak folder. To do this, follow these steps:
- Right-click the folder without .bak, and then click Rename. Type .ba, and then press ENTER.

- Right-click the folder that is named .bak, and then click Rename. Remove .bak at the end of the folder name, and then press ENTER.

- Right-click the folder that is named .ba, and then click Rename. Change the .ba to .bak at the end of the folder name, and then press ENTER.

- Right-click the folder without .bak, and then click Rename. Type .ba, and then press ENTER.
- If you have only one folder starting with S-1-5 that is followed by long numbers and ends with .bak. Right-click the folder, and then click Rename. Remove .bak at the end of the folder name, and then press ENTER.
- If you have two folders starting with S-1-5 followed by some long numbers and one of them ended with .bak, you have to rename the .bak folder. To do this, follow these steps:
- Right-click the folder without .bak, and then click Rename. Type .ba, and then press ENTER.

- Right-click the folder that is named .bak, and then click Rename. Remove .bak at the end of the folder name, and then press ENTER.

- Right-click the folder that is named .ba, and then click Rename. Change the .ba to .bak at the end of the folder name, and then press ENTER.

- Right-click the folder without .bak, and then click Rename. Type .ba, and then press ENTER.
- If you have only one folder starting with S-1-5 that is followed by long numbers and ends with .bak. Right-click the folder, and then click Rename. Remove .bak at the end of the folder name, and then press ENTER.
- If you have two folders starting with S-1-5 followed by some long numbers and one of them ended with .bak, you have to rename the .bak folder. To do this, follow these steps:
- Double-click the folder without .bak in the details pane, double-click RefCount, type 0, and then click OK.

- Click the folder without .bak, in the details pane, double-click State, type 0, and then click OK.

- Close Registry Editor.
- Restart the computer.
- Log on again with your account.
Method 2: Log on to Windows and copy your data to a new account
Create a new account and copy the data from the old account to the new account.
Occasionally, Windows
might not read your user profile correctly—for example, if your
antivirus software is scanning your computer while you try to log on.
Before you create a new user profile, try restarting your computer and
logging on with your user account again.
To create a new user profile
To create a new profile, you must first create a new user account. When the account is created, a profile will also be created.
-
Open User Accounts by clicking the Start button
 , clicking Control Panel, clicking User Accounts and Family Safety (or clicking User Accounts, if you are connected to a network domain), and then clicking User Accounts.
, clicking Control Panel, clicking User Accounts and Family Safety (or clicking User Accounts, if you are connected to a network domain), and then clicking User Accounts.
-
Click Manage another account.
 If you are prompted for an administrator password or confirmation, type the password or provide confirmation.
If you are prompted for an administrator password or confirmation, type the password or provide confirmation. -
Click Create a new account.
-
Type the name you want to give the user account, click an account type, and then click Create Account.
To copy files to the new user profile
After you create the profile, you can copy the
files from the existing profile. You must have at least three user
accounts on the computer to complete these steps, including the new
account you just created.
-
Log on as a user other than the new user you just created or the user that you want to copy files from.
-
Open Documents by clicking the Start button
 , and then clicking Documents.
, and then clicking Documents.
-
Click the Tools menu, and then click Folder Options.If you don't see the Tools menu, press ALT.
-
Click the View tab, click Show hidden files and folders, clear the Hide protected operating system files check box, and then click OK.
-
Locate the C:\Users\Old_Username folder, where C is the drive that Windows is installed, and Old_Username is the name of the profile you want to copy files from.
-
Select all of the files and folders in this folder, except the following files:
-
Ntuser.dat
-
Ntuser.dat.log
-
Ntuser.ini
-
-
Click the Edit menu, and then click Copy.If you don't see the Edit menu, press ALT.
-
Locate the C:\Users\New_Username folder, where C is the drive that Windows is installed, and New_Username is the name of the new user profile you created.
-
Click the Edit menu, and then click Paste.If you don't see the Edit menu, press ALT.
-
Log off, and then log back on as the new user.If you have e-mail messages in an e-mail program, such as Windows Mail, you must import your e-mail messages and addresses to the new user profile before you delete the old profile. If everything is working properly, you can delete the old profile.