We may face the word application freezes or not responding or slow issues when we open a Microsoft word application. This problem usually occur when we have more add-ins or improper shutdown of word application. Here are the few steps to fix the word application freezing issue.
For more information about how to use the Organizer to rename macros, click Microsoft Word Help on the Help menu, type rename macros in the Search for box, and then click Search to view the topic.
You can follow the same steps to Excel application freezing issue, instead of checking word registry keywords you need to choose the Excel Data, add-ins.
Step 1 : Delete the Word Data registry subkey
Note : Before making any changes in registry key it is recommended to have registry back up. From the Run box type regedit to open the registry editor.In the file option click Export to backup the registry.
The Word Options registry key stores those options that you can set in Word by changing menu options. The settings are divided into default settings and optional settings.
Default settings are created during Setup. You can change the default settings by changing options in Word. Optional settings are not created during Setup.
Default settings are created during Setup. You can change the default settings by changing options in Word. Optional settings are not created during Setup.
To delete the Word Options registry key, follow these steps:
1. Exit all Office programs.
2. Click Start, click Run, type regedit, and then click OK.
3. Locate the following registry subkey, as appropriate for the version of Word that you are running:
Word 2003:
HKEY_CURRENT_USER\Software\Microsoft\ Office\11.0\Word\Options
Word 2007:
HKEY_CURRENT_USER\Software\Microsoft\ Office\12.0\Word\Options
Word 2010:
HKEY_CURRENT_USER\Software\Microsoft\Office\14.0\Word\Options
4. Click Options, and then on the File menu, click Export.
5. Name the file Wdoptn.reg, and then save the file to the desktop.
6. On the Edit menu, click Delete, and then click Yes.
7. Exit Registry Editor.
8. Start Word.
Word starts and works correctly, you have resolved the problem. The problem was a damaged Word Options registry key. You may have to change several settings to restore your favorite options in Word.
If the problem is not resolved, restore the original Word Options registry key. Then, see the "Rename the Normal.dot or Normal.dotm global template file" topic.
1. Exit all Office programs.
2. Click Start, click Run, type regedit, and then click OK.
3. Locate the following registry subkey, as appropriate for the version of Word that you are running:
Word 2003:
HKEY_CURRENT_USER\Software\Microsoft\ Office\11.0\Word\Options
Word 2007:
HKEY_CURRENT_USER\Software\Microsoft\ Office\12.0\Word\Options
Word 2010:
HKEY_CURRENT_USER\Software\Microsoft\Office\14.0\Word\Options
4. Click Options, and then on the File menu, click Export.
5. Name the file Wdoptn.reg, and then save the file to the desktop.
6. On the Edit menu, click Delete, and then click Yes.
7. Exit Registry Editor.
8. Start Word.
Word starts and works correctly, you have resolved the problem. The problem was a damaged Word Options registry key. You may have to change several settings to restore your favorite options in Word.
If the problem is not resolved, restore the original Word Options registry key. Then, see the "Rename the Normal.dot or Normal.dotm global template file" topic.
Step 2 : Rename the Normal.dot or Normal.dotm global template file
You can prevent formatting, AutoText, and macros that are stored in the global template file from affecting the behavior of Word and of documents that you open. To do this, rename the global template file. When you restart Word in a typical way, Word creates a new global template file.
Important When you rename the global template file, several options are reset to their default settings. The options that are reset include custom styles, custom toolbars, macros, and AutoText entries. Therefore, we strongly recommend that you do not delete the global template file.
Certain kinds of situations can create more than one global template file. Examples of such situations are as follows:
- Multiple versions of Word are running on the same computer.
- Several workstation installations exist on the same computer.
In these situations, make sure that you rename the correct copy of the global template file.
To rename the global template file, follow these steps:
1. Exit all Office programs.
2. Click Start, click Run, type cmd, and then click OK.
3. Type the following command, as appropriate for the version of Word that you are running, and then press Enter:
Word 2003:
Windows XP: ren %userprofile%\Application Data\Microsoft\Templates\Normal.dot OldNormal.dot
Windows Vista or Windows 7: ren %userprofile%\AppData\Roaming\Microsoft\Templates\Normal.dot OldNormal.dot
Word 2003:
Windows XP: ren %userprofile%\Application Data\Microsoft\Templates\Normal.dot OldNormal.dot
Windows Vista or Windows 7: ren %userprofile%\AppData\Roaming\Microsoft\Templates\Normal.dot OldNormal.dot
Word 2007 and Word 2010:
Windows XP: ren %userprofile%\Application Data\Microsoft\Templates\Normal.dotm OldNormal.dotm
Windows XP: ren %userprofile%\Application Data\Microsoft\Templates\Normal.dotm OldNormal.dotm
Windows Vista or Windows 7: ren %userprofile%\AppData\Roaming\Microsoft\Templates\Normal.dotm OldNormal.dotm
4. Type exit, and then press Enter.
5. Start Word.
If Word starts correctly, you have resolved the problem. In this case, the problem is a damaged global template file. You may have to change several settings to restore your favorite options.
The global template file that you renamed may contain customizations that can't be easily recreated. These customizations may include styles, macros, or AutoText entries. In this case, you may be able to copy the customizations from the old global template file to the new global template file by using the Organizer.
For more information about how to use the Organizer to rename macros, click Microsoft Word Help on the Help menu, type rename macros in the Search for box, and then click Search to view the topic.
Step 3 : Disable the Startup folder add-ins
When you start Word, Word automatically loads templates and add-ins that are located in the Startup folders. Conflicts or problems that affect an add-in can cause problems in Word. To determine whether an item in a Startup folder is causing the problem, temporarily disable the registry setting that points to these add-ins.
To do this, follow these steps:
1.Exit all Office programs.
2.Use one of the following procedures, as appropriate for the version of Word that you are running:
Word 2003:
Click Start, click Run, type %programfiles%\Microsoft\Office\Office11\Startup\, and then click OK.
Word 2007:
Click Start, click Run, type %programfiles%\Microsoft\Office\Office12\Startup\, and then click OK.
Word 2010:
Click Start, click Run, type %programfiles%\Microsoft Office\Office14\Startup\, and then click OK.
3. Right-click one of the files that is contained in the folder, and then click Rename.
4.After the file name, type .old, and then press Enter.
Word 2003:
Click Start, click Run, type %programfiles%\Microsoft\Office\Office11\Startup\, and then click OK.
Word 2007:
Click Start, click Run, type %programfiles%\Microsoft\Office\Office12\Startup\, and then click OK.
Word 2010:
Click Start, click Run, type %programfiles%\Microsoft Office\Office14\Startup\, and then click OK.
3. Right-click one of the files that is contained in the folder, and then click Rename.
4.After the file name, type .old, and then press Enter.
Important Note the original name of the file. Later, you may have to rename the file by using its original name.
5. Start Word.
6. If you can no longer reproduce the problem, you have found the specific add-in that causes the problem. If you must have the features that the add-in provides, contact the vendor of the add-in for an update.
If the problem is not resolved, rename the add-in by using its original name, and then repeat steps 3 through 5 for each file in the Startup folder.
7. If you can still reproduce the problem, click Start, click Run, type %userprofile%\Application Data\Microsoft\Word\Startup (under Windows XP) or type %userprofile%\AppData\Roaming\Microsoft\Word\Startup (under Windows Vista or Windows 7), and then click OK.
8. Repeat steps 3 through 5 for each file in this Startup folder.
If the problem is not resolved after you disable the Startup folder add-ins, see the "Delete the COM add-ins registry key" topic.
5. Start Word.
6. If you can no longer reproduce the problem, you have found the specific add-in that causes the problem. If you must have the features that the add-in provides, contact the vendor of the add-in for an update.
If the problem is not resolved, rename the add-in by using its original name, and then repeat steps 3 through 5 for each file in the Startup folder.
7. If you can still reproduce the problem, click Start, click Run, type %userprofile%\Application Data\Microsoft\Word\Startup (under Windows XP) or type %userprofile%\AppData\Roaming\Microsoft\Word\Startup (under Windows Vista or Windows 7), and then click OK.
8. Repeat steps 3 through 5 for each file in this Startup folder.
If the problem is not resolved after you disable the Startup folder add-ins, see the "Delete the COM add-ins registry key" topic.
Step 4 : Delete the COM add-ins registry keys
You can install COM add-ins in any location. Programs that interact with Word install COM add-ins. Delete the registry keys for the COM add-ins, and then restart Word.
To delete the COM add-ins registry keys, follow these steps:
1.Exit all Office programs.
2.Click Start, click Run, type regedit, and then click OK.
3.Locate the following registry subkey, as appropriate for the version of Word that you are running:
1.Exit all Office programs.
2.Click Start, click Run, type regedit, and then click OK.
3.Locate the following registry subkey, as appropriate for the version of Word that you are running:
- Word 2003: HKEY_CURRENT_USER\Software\Microsoft\Office\Word\Addins
- Word 2007: HKEY_CURRENT_USER\Software\Microsoft\Office\Word\Addins
- Word 2010: HKEY_CURRENT_USER\Software\Microsoft\Office\Word\Addins
4.Click Addins, and then click Export on the File menu.
5. Name the file WdaddinHKCU.reg, and then save the file to the desktop.
6. on the Edit menu, click Delete, and then click Yes.
7. Locate the following registry subkey:
HKEY_LOCAL_MACHINE\Software\Microsoft\Office\Word\Addins
8. Click Addins, and then on the File menu, click Export.
9. Name the file WdaddinHKLM.reg, and then save the file to the desktop.
10.On the Edit menu, click Delete, and then click Yes.
11. Exit Registry Editor.
12. Start Word.
If the problem is resolved, you have determined that a COM add-in program is causing the problem. Next, you must determine which COM add-in program is causing the problem.
5. Name the file WdaddinHKCU.reg, and then save the file to the desktop.
6. on the Edit menu, click Delete, and then click Yes.
7. Locate the following registry subkey:
HKEY_LOCAL_MACHINE\Software\Microsoft\Office\Word\Addins
8. Click Addins, and then on the File menu, click Export.
9. Name the file WdaddinHKLM.reg, and then save the file to the desktop.
10.On the Edit menu, click Delete, and then click Yes.
11. Exit Registry Editor.
12. Start Word.
If the problem is resolved, you have determined that a COM add-in program is causing the problem. Next, you must determine which COM add-in program is causing the problem.
Step 5 : Determine which COM add-in program is causing the problem
To determine which COM add-in program is causing the problem, follow these steps:
1 .Exit all Office programs.
2. Double-click the Wdaddin.reg icon on your desktop.
3. Click Yes, and then click OK.
4. If you are using Word 2007, go to step 5.
2. Double-click the Wdaddin.reg icon on your desktop.
3. Click Yes, and then click OK.
4. If you are using Word 2007, go to step 5.
If you are using Word 2003, follow these steps:
Start Word, and then click Customize on the Tools menu.
In the Customize dialog box, click Commands.
In the Categories list, click Tools.
In the Commands list, click COM Add-Ins, and then drag the command to one of the toolbars. Close the Customize dialog box.
5. Use one of the following procedures, as appropriate for the version of Word that you are running:
Start Word, and then click Customize on the Tools menu.
In the Customize dialog box, click Commands.
In the Categories list, click Tools.
In the Commands list, click COM Add-Ins, and then drag the command to one of the toolbars. Close the Customize dialog box.
5. Use one of the following procedures, as appropriate for the version of Word that you are running:
Word 2003:
1.Click COM Add-Ins on the toolbar. You added this to the toolbar in step 4.
2. If an add-in is listed in the COM Add-Ins dialog box, click to clear the add-in check box. If more than one add-in is listed, click to clear only one add-in check box at a time. This procedure helps determine which add-in is causing the problem.
3.Click OK to close the COM Add-Ins dialog box.
4.On the File menu, click Exit
2. If an add-in is listed in the COM Add-Ins dialog box, click to clear the add-in check box. If more than one add-in is listed, click to clear only one add-in check box at a time. This procedure helps determine which add-in is causing the problem.
3.Click OK to close the COM Add-Ins dialog box.
4.On the File menu, click Exit
Word 2007:
1. Click the Microsoft Office Button, and then click Word options.
2. Click Add-ins.
3. In the Manage list, click COM Add-ins, and then click Go.
4. If an add-in is listed in the COM Add-Ins dialog box, click to clear the add-in check box. If more than one add-in is listed, click to clear only one add-in check box at a time. This procedure helps determine which add-in is causing the problem.
5. Click OK to close the COM Add-Ins dialog box.
6. Click the Microsoft Office Button, and then click Exit Word.
Word 2010:
1.On the File menu, click Options.
2. Click Add-Ins.
3. In the Manage list, click COM Add-Ins, and then click Go.
4. If an add-in is listed in the COM Add-Ins dialog box, click to clear the add-in check box. If more than one add-in is listed, click to clear only one add-in check box at a time. This procedure helps determine which add-in is causing the problem.
5. Click OK to close the COM Add-Ins dialog box.
6. On the File menu, click Exit.
Start Word.
If the problem is resolved when you start Word, you have determined which COM add-in is causing the problem. If you must have the features that the add-in provides, you must determine which add-in includes those features so that you can contact the vendor for an update.
If the problem is resolved when you start Word, you have determined which COM add-in is causing the problem. If you must have the features that the add-in provides, you must determine which add-in includes those features so that you can contact the vendor for an update.
If the problem is not resolved when you start Word, repeat steps 5 and 6 for each COM add-in that is listed. Repeat this procedure for each add-in, until you determine which add-in is causing the problem.
To restore the COM add-ins, repeat step 5, but click to select the check box for each COM add-in that you want to restore.
To restore the COM add-ins, repeat step 5, but click to select the check box for each COM add-in that you want to restore.
The problem will be fixed by following the above steps, however, if the problem persists, you need to repair Microsoft office or you can contact us at cctechmatthew@gmail.com
You can follow the same steps to Excel application freezing issue, instead of checking word registry keywords you need to choose the Excel Data, add-ins.
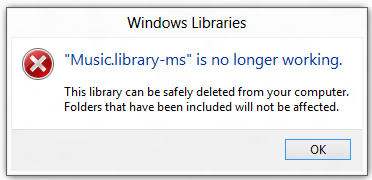

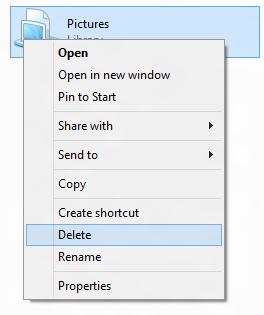
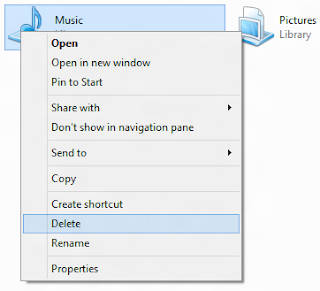
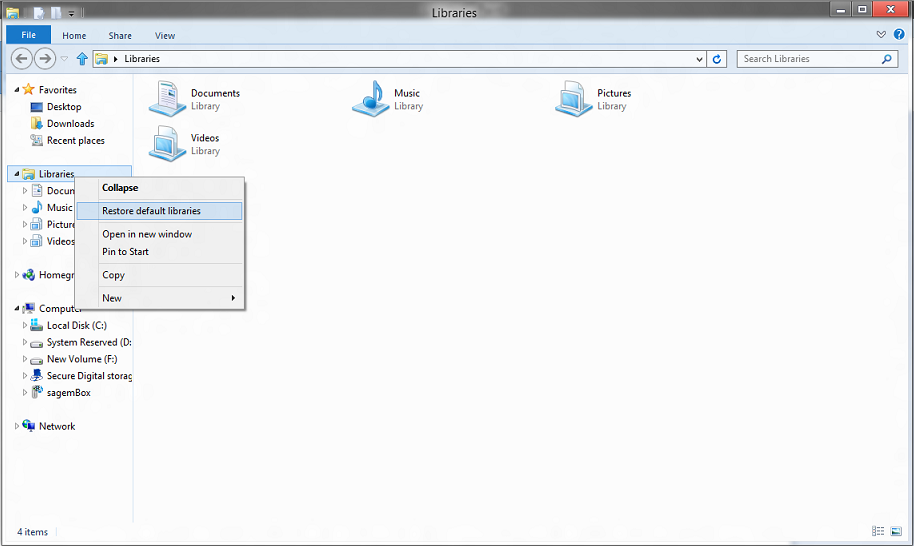

 . In the search box, type
. In the search box, type  and then clicking
and then clicking